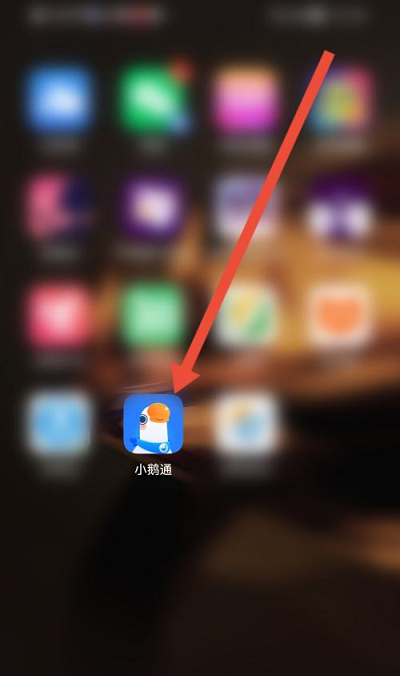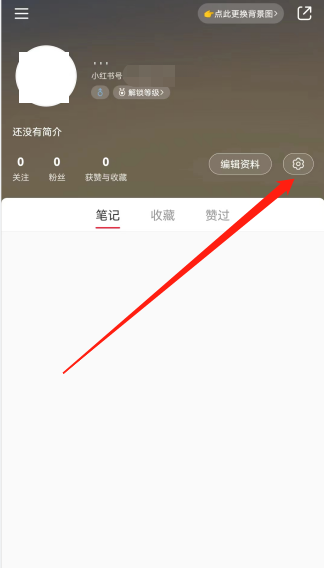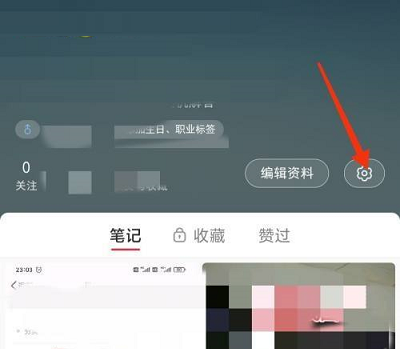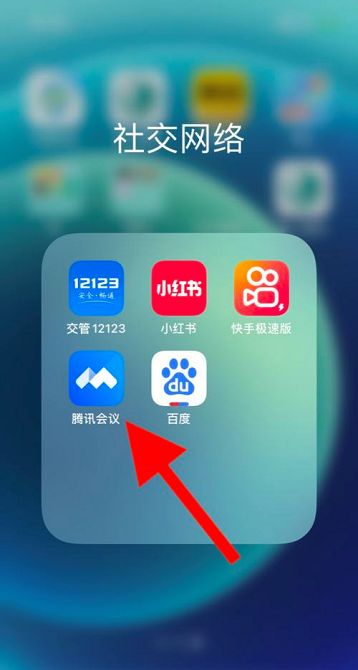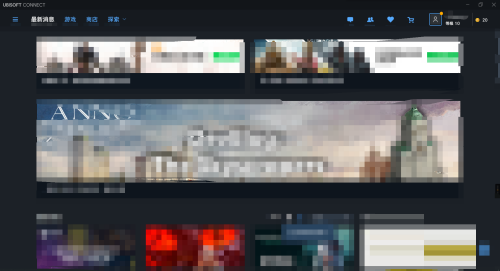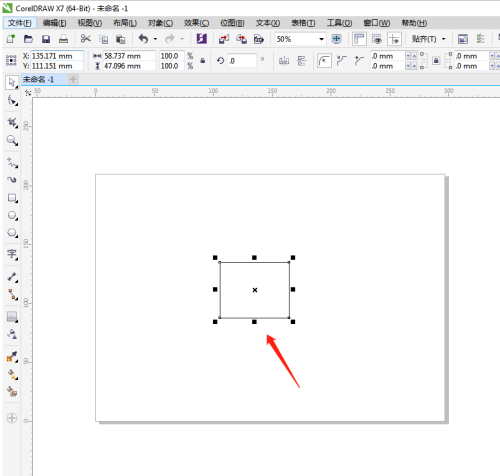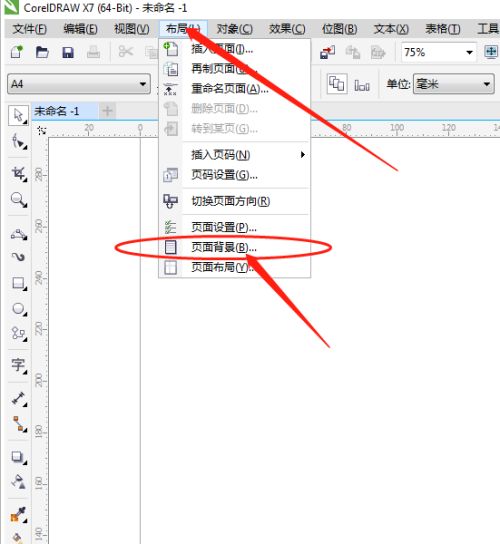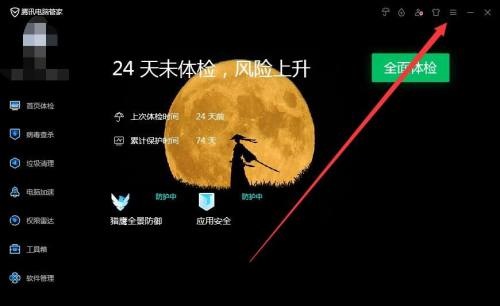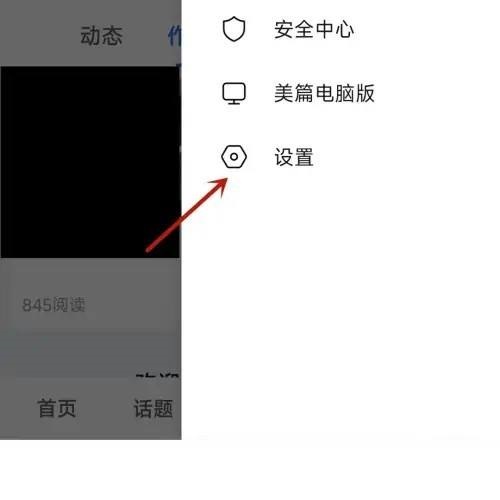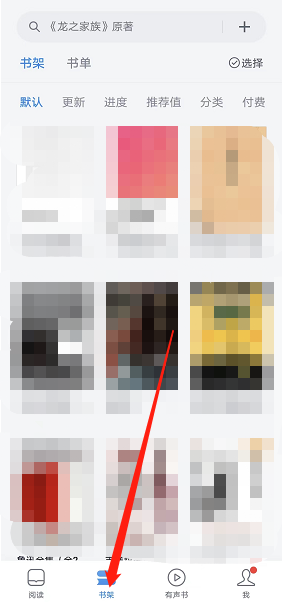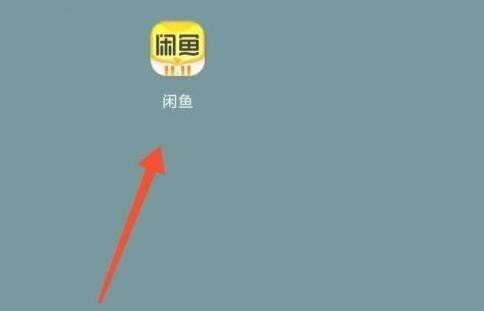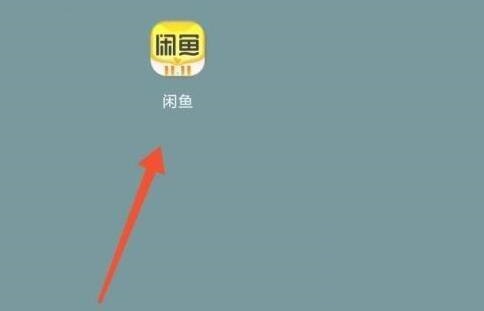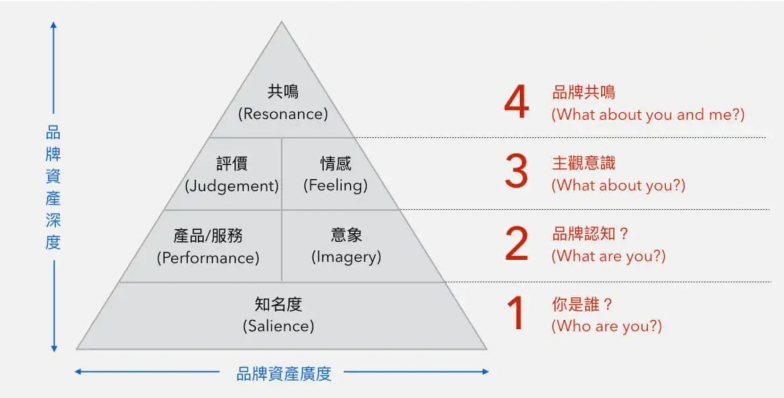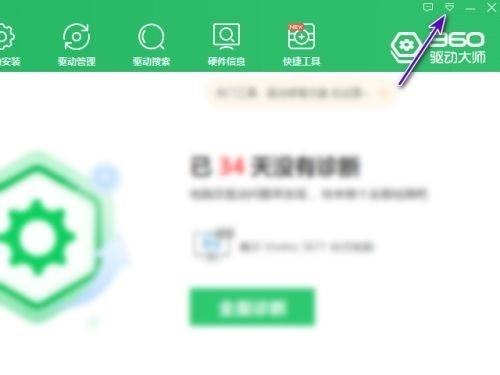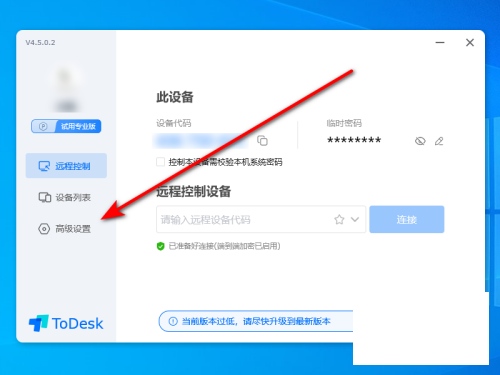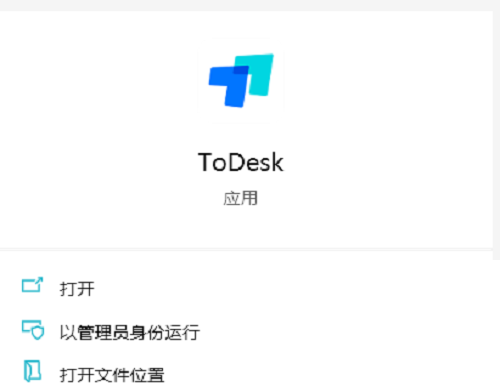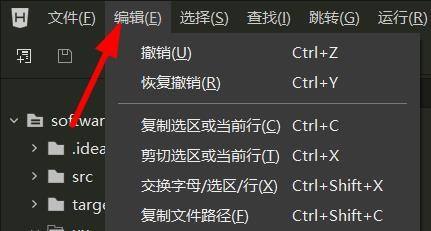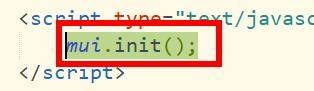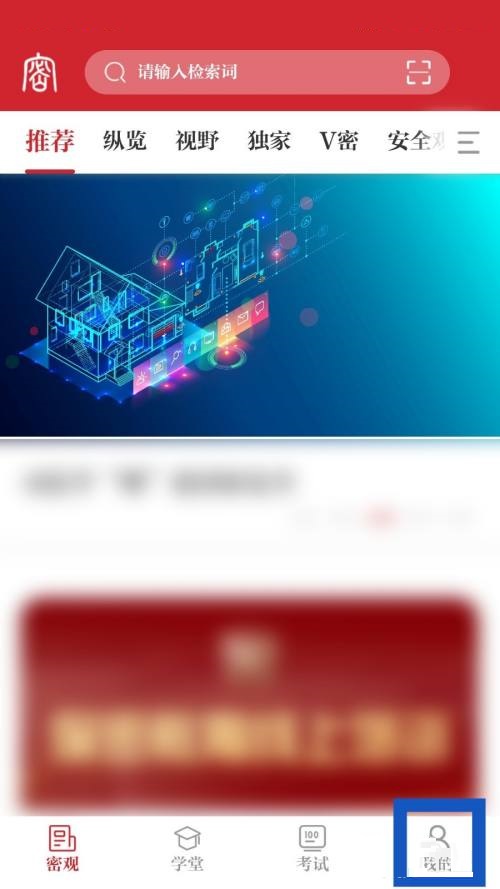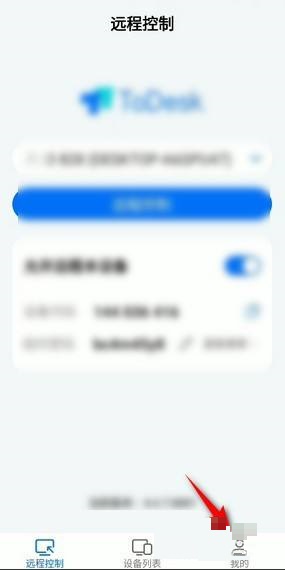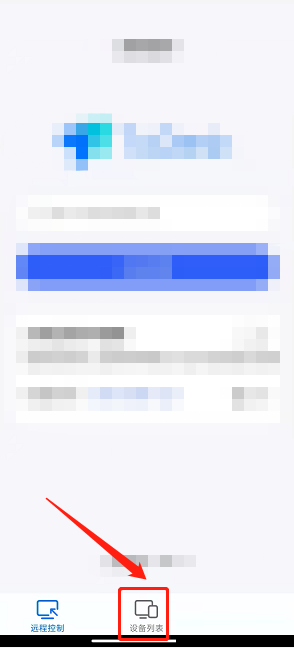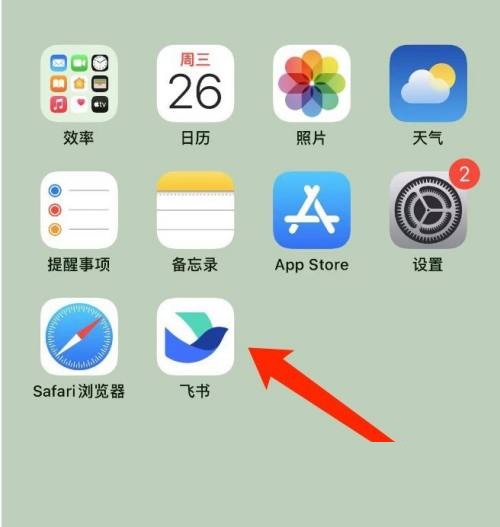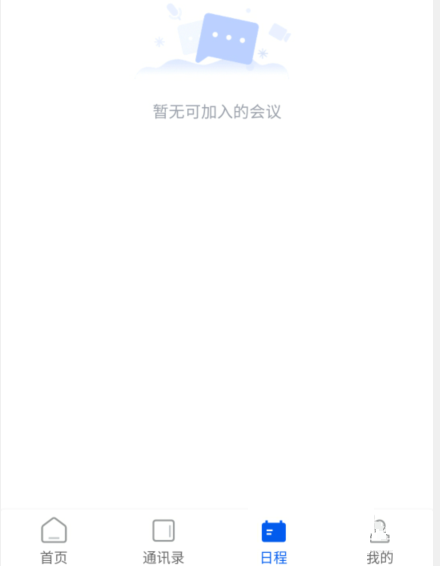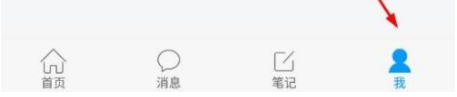诸多的对于win10换成win7详细步骤,win10换win7系统步骤这个问题都颇为感兴趣的,为大家梳理了下,一起往下看看吧。
 (资料图片仅供参考)
(资料图片仅供参考)
1、史上最全的win10系统修改win7系统教程。
2、听这个声音
3、|
4、浏览:10648
5、|
6、更新时间:2016年5月16日06: 48
7、1
8、2
9、3
10、4
11、5
12、6
13、7
14、分步阅读
15、今天,我买了一个新的笔记本联想肖鑫700,它包含win10系统。我不习惯。商家不能免费换,要一百多。于是我折腾了一晚上,终于成功安装。为什么要整晚烦它?因为网上的教程大部分都是不完整的,零散的。
16、我今天就一次性解释清楚,希望大家不要绕道。
17、工具/原材料
18、白菜u盘重装系统工具
19、大于5G的u盘
20、Win7系统一
21、方法/步骤
22、1
23、第一步是做一个启动u盘。
24、首先准备一个u盘,大于5G的,因为系统需要安装,现在的系统有4G以上和5G以上的。然后百度搜索“win7系统下载”,会出来很多网站,可以找到自己喜欢的系统,可以下载iso文件或者gho文件。
25、2
26、然后把u盘插到自己的电脑上(任何电脑都方便),上网搜索“大白菜超级u盘制作工具”,下载,双击打开软件。
27、3
28、打开软件后,点击一个键制作u盘,程序会提示是否继续。确认选中的u盘没有重要数据后,开始制作。在这里,可以默认选择,不需要更改。
29、4
30、生产过程中不要做其他操作,以免失败。生产过程中可能会有短暂的停顿。请耐心等待几秒钟。当提示生产完成时,安全地删除您的USB闪存驱动器,并重新插入USB闪存驱动器,以完成启动USB闪存驱动器的生产。完成后,您可以关闭窗口。
31、5
32、这时,u盘里会有两个文件,一个是DBCinud.exe的GHO文件夹,另一个是。这时,每个人都会将刚刚下载的iso文件或者gho文件复制到“GHO文件夹”中。此时,启动u盘的制作完成。
33、6
34、步骤2:更改计算机属性。
35、打开你的笔记本,一直按bios系统的“fn f2”(不同的电脑有不同的键),来开机,把模式改成传统模式。按F10保存,退出,重启,启动时一直按FN F12(不同电脑不一样)。
36、选择u盘启动电脑。
37、7
38、第三步:改变硬盘模式(GPT格式硬盘不能直接加载硬盘,要改成mbr格式)。
39、按照刚才U盘启动电脑后,会进行到大白菜的界面,我们要进入PE来进行修改,选择”运行大白菜win8 PE“,这里的win8并不是装win8系统,不要有顾虑哦。
40、8
41、进入后,会来到win7系统的界面,我们首先选择”disk genius“,双击打开。
42、9
43、然后删除所有分区卷。
44、10
45、全部删除后,保存更改。如下图所示:
46、11
47、打开硬盘,点击“转换分区表类型为MBR格式”,如下图所示:
48、12
49、在弹出的提示窗口中选择“确定”。注:一般GUI分区表格式支持超过2TB以上的硬盘分区,而MBR分区表类型只支持2TB以下的硬盘
50、13
51、转换MBR成功后,选择快速分区,根据要求创建自己的分区。选择完成后,点击确定开始分区,如下图所示:(这里我们会看到C盘只有25G,不能改,有些人觉得不够用,这种情况就要进行一个个分区,点击新建分区,
52、自己对每个区进行分配)
53、14
54、分区开始后,点击保存,会出现格式化盘符的提示窗口,等待完成。退出DiskGenius软件。这时候就可以开始进行重装win7了。
55、15
56、第四步,安装系统。
57、这时候点击桌面的”一键还原、备份系统“,按照默认的,或者手动选择gho文件,iso文件,然后选择我们的C盘。然后点击“确定(Y)”进入下一步操作。如下图所示
58、16
59、点击“确定(Y)”进入系统安装窗口。如下图所示
60、17
61、此时耐心等待系统文件释放至指定磁盘分区的过程结束。如下图所示
62、18
63、释放完成后,电脑会重新启动,稍后将继续执行安装win7系统后续的安装步骤,所有安装完成之后便可进入到win7系统桌面。如下图所示
以上就是win10换win7系统步骤这篇文章的一些介绍,希望对大家有所帮助。
关键词: